Samplers and Schedulers
In a nutshell, image generation happens via a process called Diffusion over several discrete steps. From input noise, each step gradually removes a certain portion of predicted noise, thus revealing a clear image. There are many approaches to how each intermediate image (a sample) is generated. Those are called Samplers. It is also possible to use different Schedulers to control how much noise is removed each step.
The choice of Sampler and Scheduler is mainly important for two things:
- Trade performance vs quality
- Accommodate models which have been trained with a certain sampler/scheduler
Recommended Presets
In the Plugin, you can select a Sampler Preset from the Style settings. For most intents and purposes the defaults should be fine, and there is no need to tweak them.
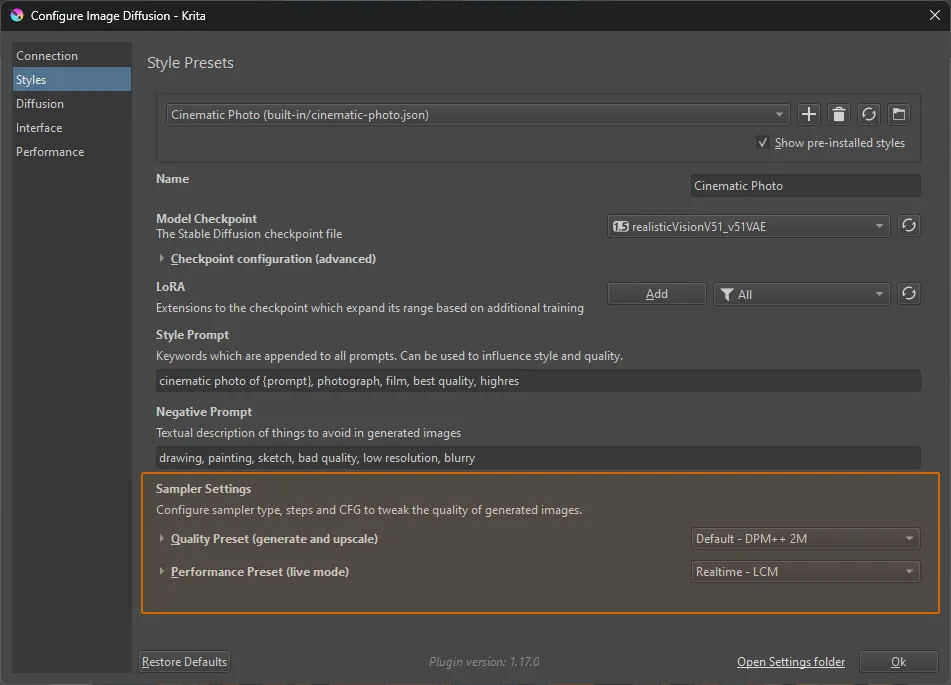
If you are downloading custom checkpoints (from sites like civitai.com ) it’s important to take the type of checkpoint into account.
Regular Checkpoints
This covers most checkpoints for SD1.5 and SDXL. They are very flexible and compatible with a wide range of samplers and workflows.
Recommended presets:
- Default - DPM++ 2M Karras: converges quickly and is stable regarding step counts.
- Creative - DPM++ 2M SDE Karras: introduces some noise each step, less stable but more freedom
- Alternative - Euler Ancestral: similar to the Creative, often recommended for non-realistic
- Fast - UniPC BH2: faster because it requires fewer steps, with some quality loss
Turbo & Lightning Checkpoints
Some checkpoints have “Turbo” or “Lightning” in their name. They are models which require fewer sampling steps and therefore run faster. They retain excellent quality, but usually have less variation. They also don’t work as well for fill and refinement.
Recommended presets:
- Turbo/Lightning Merge - DPM++ SDE Karras: most of these checkpoints require this sampler.
- Lightning Merge - Euler A Uniform: a faster option for Lightning checkpoints.
Performance and Live mode
There are special sampling strategies which drastically lower the number of steps required, and thus achieve almost real-time speeds on powerful hardware. It comes at the cost of quality and subject range.
The Plugin allows to configure separate presets for use in “classic” generation and Live mode.
Recommended presets:
- Realtime - Hyper: the default for live painting, it works well even at low strength.
Steps and CFG
All presets come with a default suggestion for number of steps and CFG (Classifier Free Guidance) scale. You can tweak them in the Style settings. Each sampler and checkpoint type have different ranges which they are comfortable with, it is best to start form the default values and experiment if necessary.
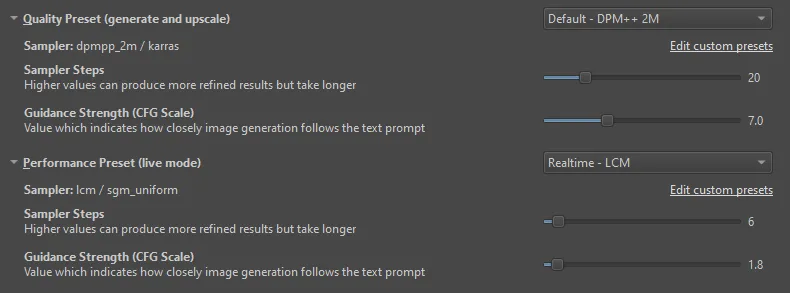
- More steps will take longer, but can improve quality. It has diminishing returns however, and may even degrade quality at high numbers.
- A higher CFG may improve composition and prompt adherence, but will eventually “overcook” the image. It usually also requires more steps, which is why samplers with low step counts require a low CFG scale.
Custom Presets
There are many more options which are not reflected by existing presets. Choice of sampler is mostly a technical consideration. There are a few that work well, and it’s generally not very productive to tweak them. Different samplers will yield different results, but whether one is better than the other may depend on a lot of factors, and is often a subjective choice.
That being said, there are legitimate reasons to configure a specific sampler and scheduler. For these cases you can create your own presets.
Creating User Presets
The easiest way to start writing custom presets is to click the link in the
Style settings. This will create a samplers.json file in the
<appdata>/krita/ai_diffusion/presets/ folder and try to open it. If this
doesn’t work you can use the “Open settings folder” link, it should be there in
the presets folder. Open it in a text editor, Notepad will work.
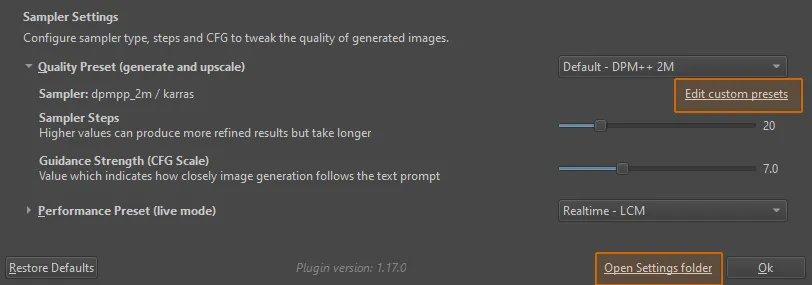
Example
The built-in presets are all defined in a similar file. You can view it here: samplers.json
User presets have the same structure. To get started, the file should already contain an example like the following:
{ "My Custom Sampler - DPM++ 3M": { "sampler": "dpmpp_3m_sde", "scheduler": "exponential", "steps": 20, "minimum_steps": 4, "cfg": 7.0 }}Feel free to modify it and add more.
Steps, Strength and Minimum Steps
The steps configued in a preset are used as initial value when you select that
preset in the UI. The UI allows to override that value. This value is the number
of total steps which run when you generate an image from scratch (100%
strength).
At lower strength values, the image is already partially denoised. At 50% strength, only half the steps need to run. Each step removes the same amount of noise from the image as before! But because there is less noise, fewer steps are required. See here for a more detailed visual example.
Setting minimum_steps changes the noise schedule for low strength values. If
the number of steps would drop below the minimum, the total steps are
automatically rescaled such that the minimum number of steps will run. This can
be beneficial for low strength values and provide the required flexibility to
make subtle changes. But keep in mind that more steps also make the process take
longer.
Reference
Possible values for "sampler":
- euler
- euler_cfg_pp
- euler_ancestral
- euler_ancestral_cfg_pp
- heun
- heunpp2
- dpm_2
- dpm_2_ancestral
- lms
- dpm_fast
- dpm_adaptive
- dpmpp_2s_ancestral
- dpmpp_2s_ancestral_cfg_pp
- dpmpp_sde
- dpmpp_sde_gpu
- dpmpp_2m
- dpmpp_2m_cfg_pp
- dpmpp_2m_sde
- dpmpp_2m_sde_gpu
- dpmpp_3m_sde
- dpmpp_3m_sde_gpu
- ddpm
- lcm
- ipndm
- ipndm_v
- deis
- res_multistep
- res_multistep_cfg_pp
- res_multistep_ancestral
- res_multistep_ancestral_cfg_pp
- gradient_estimation
- gradient_estimation_cfg_pp
- er_sde
- seeds_2
- seeds_3
- ddim
- uni_pc
- uni_pc_bh
Possible values for "scheduler":
- normal
- karras
- sgm_uniform
- ddim_uniform
- exponential
- simple
- beta
- linear_quadratic
- kl_optimal
- align_your_steps
- gits
- polyexponential
- laplace
Possible values for "lora" (optional):
- hyper
- lcm
- lightning
- … any lora filename, eg. my_lora_file.safetensors
