Custom Graphs
Custom graphs allow you to design node graphs in ComfyUI and run them from Krita. Images, layers, selections and masks can be exchanged, and important parameters can be exposed.
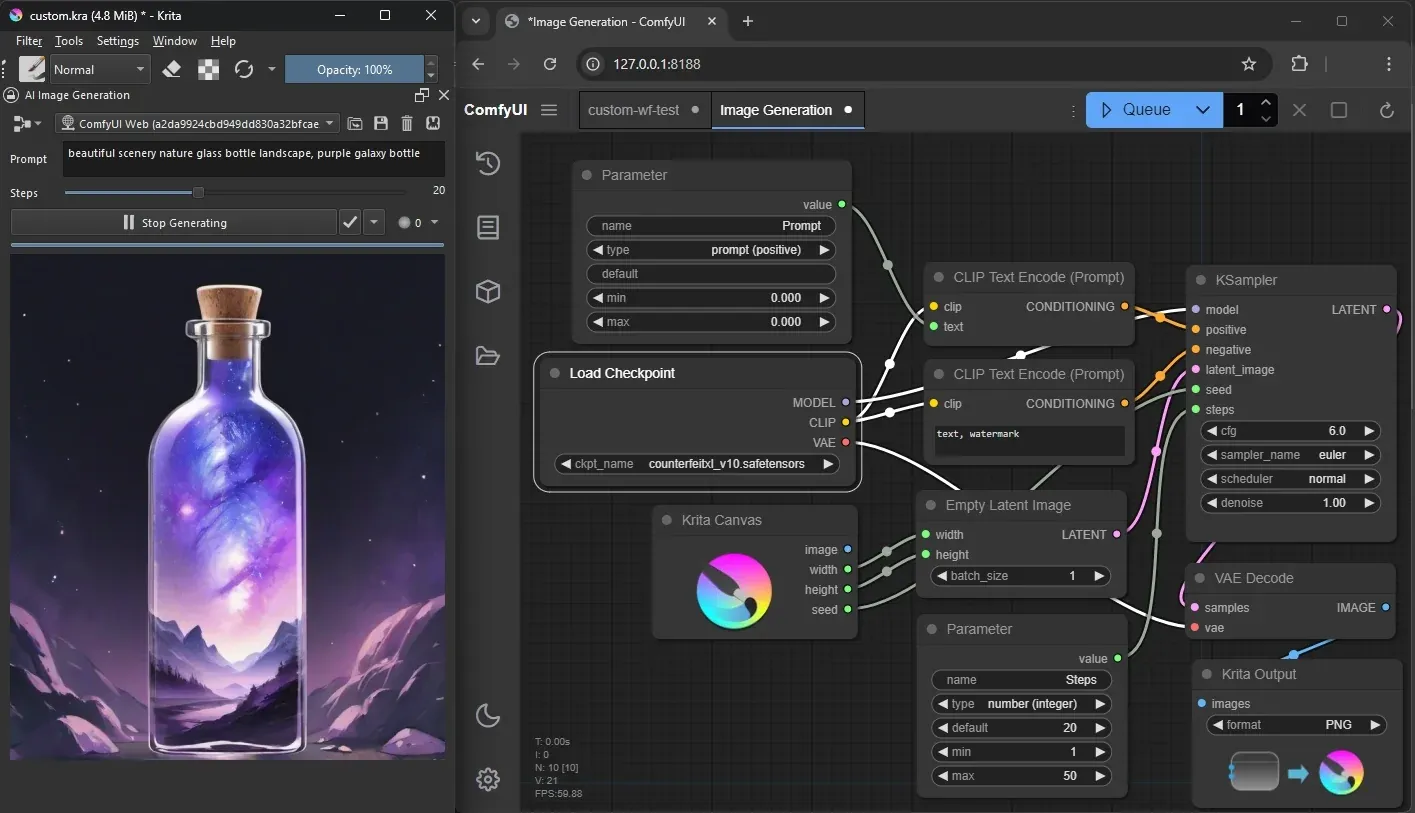
Introduction
Why custom workflows?
Most of the plugin functionality focuses on providing basic but very flexible tools that mesh well with digital painting techniques. But there are also a vast number of rather specific AI models, algorithms and parameters, which may save a lot of work in certain scenarios. Custom workflows allow you to integrate those into Krita.
Who can use custom workflows?
To use custom workflows you need to use a managed or custom (local/remote) ComfyUI server installation and have plugin version 1.26.0 or later installed.
To author workflows, knowledge of ComfyUI and basic understanding of image diffusion technology is required.
But anyone can use workflows shared by others: import them in Krita and tweak its parameters directly in the UI.
How does it work?
In a nutshell, a custom workflow is a ComfyUI workflow with special placeholder nodes. You design the workflow in ComfyUI’s web interface, but you execute it from within Krita. The plugin will generate a custom UI for each workflow, and connect placeholders with the real input and output.
The Custom Workspace
You run custom node graph workflows from the Graph workspace.
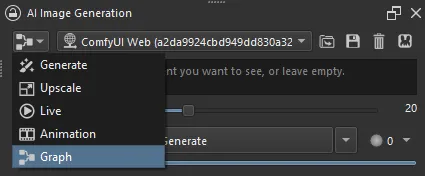
Importing workflow files
You can import workflows from files. Workflow files are just ComfyUI workflows
(*.json) which contain at least a Krita Output node.

Workflows are stored in the workflows folder in your user data folder.
Connecting to Web UI
Clicking the ComfyUI Web button will launch your browser and navigate to the
ComfyUI instance the plugin is connected to (skip this if you already have it
open). To use the workflow currently loaded in the web UI you have to at least
create a Krita Output node - after you do the instance can be selected from
the drop-down.

Exporting workflows
Use the save button to export the current workflow as a file. This is roughly equivalent to using the Export (API) option from the Web UI, which will also work. The Export option (not API) from Web UI also works to some extent, but is not recommended. UI-specific features like “bypass” may not work after import.
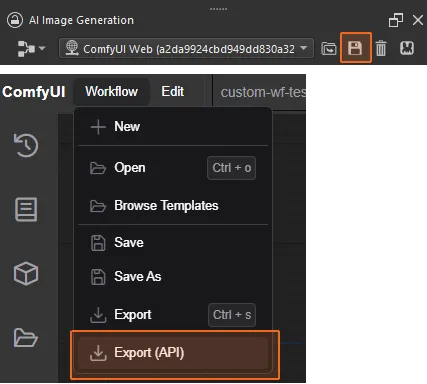
Creating Workflows
This section focuses on special nodes that are used to interact with Krita.
Output
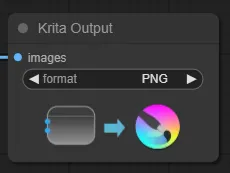
The most important node is Krita Output. It enables workflow synchronization
and allows Krita to receive images. Simply use it as a sink node for your
results in place of nodes like Save Image or Preview Image.
Technically no other nodes are needed to use a workflow from Krita. You can also have multiple outputs, or pass batches of images to the output node, although in Live mode only the first result will be shown.
Canvas
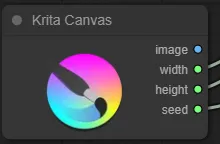
This node provides information about the Krita document / canvas. It gives you the current image (ie. “what you see”, all visible layers). But even if you don’t need the image in your workflow, you most likely want to use this node to get the canvas resolution.
| Text-to-Image | Image-to-Image |
|---|---|
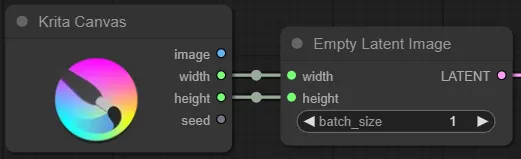 | 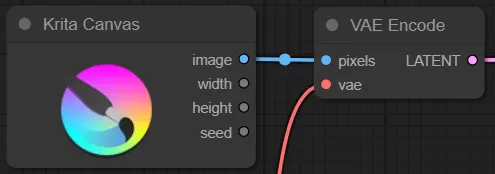 |
Parameters
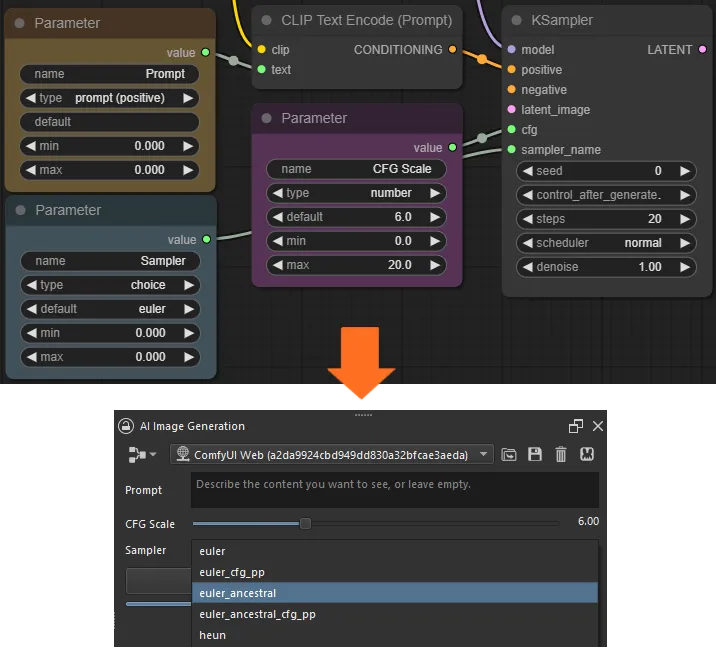
For each custom workflow the Plugin generates a complementary UI, so important
parameters can be tweaked directly from Krita. Which parameters are exposed is
explicit: you create a Parameter node for each. This allows you to assign a
name and tweak UI elements (eg. define slider range).
All values that can be configured in node widgets can be converted into parameters. In the Web UI, use Right click > Convert Widget to Input on a node. Then connect it to a parameter node. It will automatically match the type and name of the parameter and create the corresponding UI on Krita side.
Parameter Order and Groups
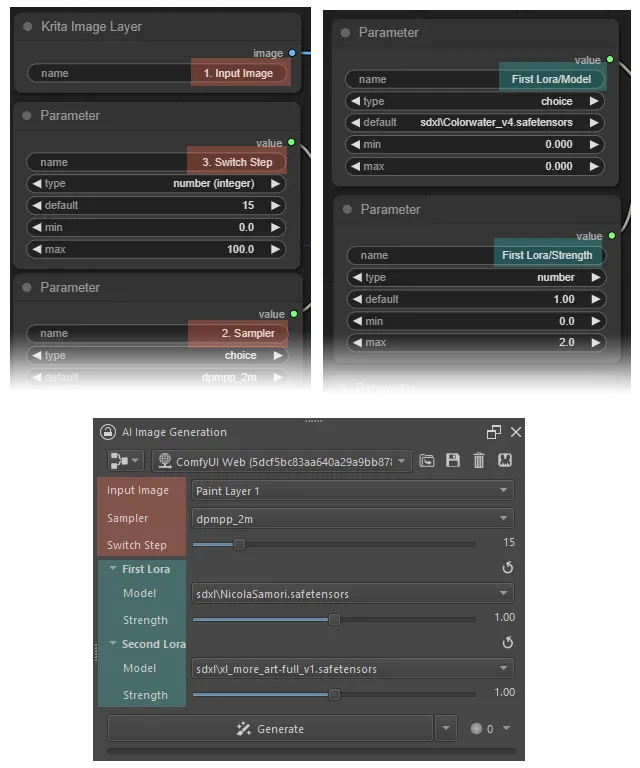
To define in which order parameters should appear, prefix them with a
numeral like 1. , 2. , and so on. The number is not displayed, but it’s used
to sort the parameters. The absolute value of the numbers does not matter, only
their relation to each other (gaps are fine).
To create groups, use a forward slash / to separate group name from
parameter name. For example My Group/My Parameter. You can also choose the
order in which groups appear, as well as parameters within them. Groups can not
be nested.
Selection and Layers
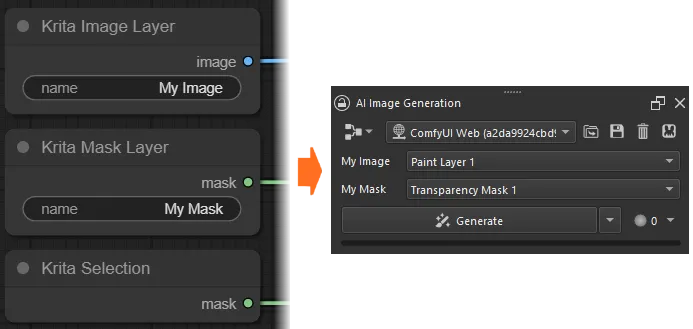
Individual layers can be used inside custom workflows. The Krita Image Layer
node will add a UI widget to select an RGB layer, while Krita Mask Layer is
for selection and transparency masks.
You can build inpaint workflows similar to the ones integrated in the Plugin by
reading the current selection with the Krita Selection node. The selection can
be used like a mask.
Style
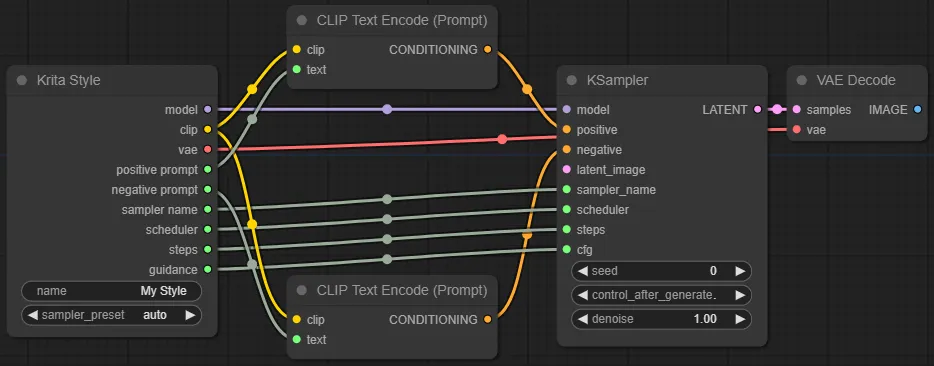
In the Plugin, Styles are a way to define and reuse a set of models and
settings. It’s possible to use one (or more) Styles in custom workflows by
adding the Krita Style node. It will load the configured model (checkpoint,
diffusion model or GGUF) as well as Clip and VAE. It also applies LoRA and model
settings like clip skip.
Prompt templates configured in the Style are exposed as text - you will probably
want to merge them with a flexible input prompt inside your workflow before
encoding them. Sampler settings are exposed to the workflow as names, they can
be used as input to nodes like KSampler.
Send Text
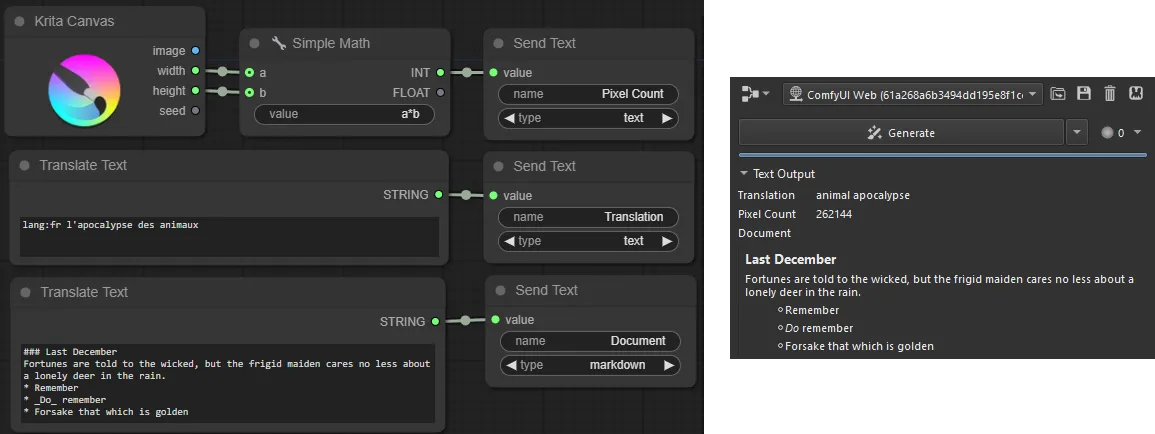
This node allows you to send any information to the Plugin as text.
Animations
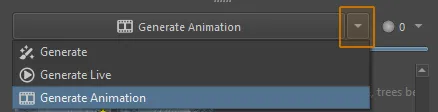
When selecting the mode, some nodes support transferring multiple images from Krita’s animation timeline:
Krita Image Layerwill send all keyframes in the current playback time range as an image batch.Krita Mask Layerwill send all keyframes in the current playback time range as a mask batch.Krita Outputconsumes a batch of images and returns them as an animation, rather than individual images. When applying the result, a new layer with keyframes is created.
Note that Krita Canvas does not support animations and always displays the
current view only.
