Common Issues
This document collects some common issues and potential solutions.
You can create a new Issue here or ask questions in Discussions or on Discord .
Please note that official Krita channels are not the right place to seek help with issues related to this extension!
Log files
If you encounter an issue, it can help to check the log files. You can locate the folder with the “View log files” link in the plugin’s connection settings. Please attach logs when you open an Issue on GitHub!
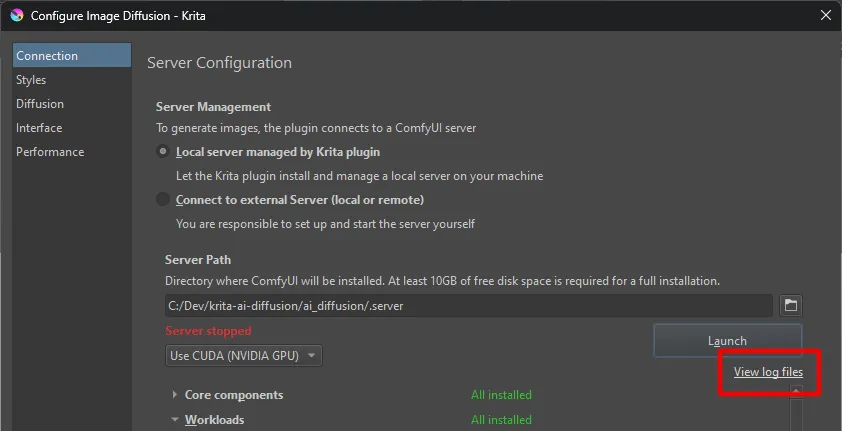
ComfyUI Workflow export
Sometimes it can be helpful to inspect the workflow generated by the plugin in
Comfy’s web UI. You can enable workflow export in the Interface settings. The
exported workflow.json of the last image generation can be found in the same
folder as the logs.
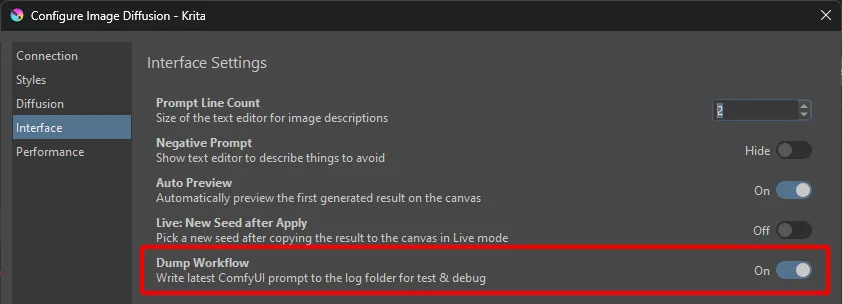
Installation
Issues related to installation and update of the plugin and its managed server.
Plugin is grayed out in Python Plugins Manager
The most common reason is that a source package was used for installation (eg using GitHub’s Code ‣ Download ZIP). It is automatically generated by GitHub and does not contain everything. Please try with a release package .
Krita will show an error message when you hover over the grayed out entry in the plugin manager. See below for an example. Please make sure to include the error message if you report an issue!
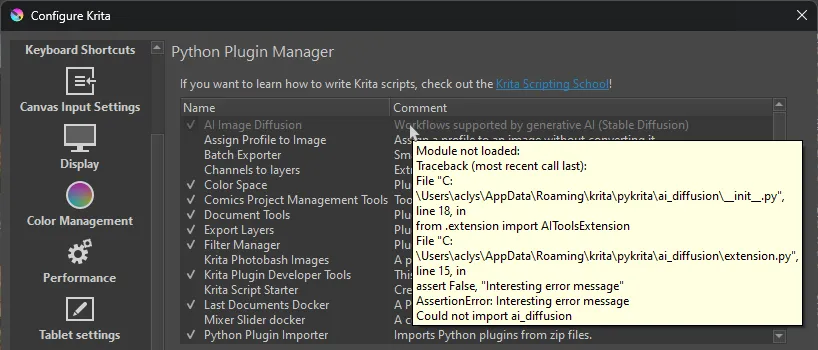
How do I update to a new version of the Plugin?
To upgrade a previous version of the plugin, simply follow the instructions for initial installation. The old version will be replaced.
Krita has to be restarted for the update to take effect. If your server installation is managed by the plugin, it may prompt you to do an upgrade. This will automatically reinstall the server software, but without downloading models again.
Where are plugin and user files located?
The plugin stores data in up to three locations:
<appdata>/krita/pykrita/ai_diffusion- This is the folder where you installed.<appdata>/krita/ai_diffusion- This folder contains user data (settings, styles, logs…)- The server location if you installed it via the plugin. By default it is in the same place as user data (2.) unless you changed it manually.
The full path depends on OS and how Krita was installed. You can find it via the “View log files” link in the plugin’s connection settings. Typical paths are:
- Windows:
C:\User\<your-name>\AppData\Roaming\krita\... - Linux:
~/.local/share/krita/... - MacOS:
~/Library/Application Support/krita/...
How do I relocate my server installation?
By default the installer will place the ComfyUI server in
<appdata>/krita/ai_diffusion/server. The path can be chosen freely in the UI
and point to any other folder! If you already have an installation it’s also
possible to simply move the folder to a different location, and then change the
path in the UI afterwards.
How do I uninstall the Plugin?
You can remove the plugin simply by deleting the folder where you installed it.
If you installed the server via the plugin, find it at the path you chose for installation. Delete that folder if you have no further use for it.
See plugin file locations for default locations.
How do I perform a clean re-install of the Plugin?
Follow the installation instructions, it will delete and replace the previous version.
If you want to re-install the server, you can do this from the Connection settings.
Choose Manage > Re-install. This will keep your models and settings, but
re-download the server software and update it to the latest version.
How to share models from another folder with Krita AI Diffusion plugin?
If you used the plugin to install and set up ComfyUI, but already have Stable Diffusion models in a different location, it is possible to share them:
- Go to the folder where you installed the server (“Server Path”)
- Go into the
ComfyUIfolder - Open the file
extra_model_paths.yamlin a text editor and change the paths to point to the locations where your models are stored
How do I pass additional arguments to ComfyUI?
Some issues with certain hardware can be solved by passing additional arguments to the ComfyUI server. If you used the plugin installer, it will start/stop the server for you. To add arguments:
- Locate
settings.jsonin the user data folder (<appdata>/krita/ai_diffusion) - Open it with a text editor (notepad will do)
- Find the line with
"server_arguments"and edit the value
For example if you want to add --force-fp16 and --dont-upcast-attention
arguments it should look like this:
"server_arguments": "--dont-upcast-attention --force-fp16"Error during server startup: Could not bind on address (only one usage of each socket address is normally permitted)
If you get this error it usually means another process is already running and using the same port. This could be:
- Another instance of ComfyUI you are running manually
- A server process previously started by the Krita plugin that wasn’t shut down correctly
- Some other process on your system which uses the same port (8188)
- An issues with system or firewall settings (unlikely)
The easiest solution is to shutdown the other process which is using the same port. You can do this manually, or just log off / reboot.
If you don’t want to shutdown the other process or can’t find it, you can also change the port the server runs on. See above on how to change server arguments. Set them to eg.:
"server_arguments": "--port 25608"You can choose any port number you like.
Error while deserializing header
If you see an error of the kind HeaderTooLarge or MetadataIncompleteBuffer
it is most likely because one of the model files is corrupt (has not been
downloaded properly). Try to delete and re-download them in order to fix the
issue.
If you are using a managed server installation, you can do this by going to the
plugin’s connection settings and clicking Manage > Verify. This will
automatically check all models and re-download them if necessary.
Operating System and Hardware
Supported platforms
Krita and the AI Diffusion plugin itself work on Windows, Linux and MacOS with all common hardware. But to run diffusion locally a powerful GPU and sufficient CPU/RAM are also required. The plugin relies on ComfyUI, which supports a growing number of platforms. Unfortunately not all platforms are equally well supported.
NVIDIA GPUs have by far the highest investment, and are therefore the most reliabe. All other hardware (AMD, Intel, Apple) often does not perform as well or occasionally breaks. Support relies on many other projects, often maintained by volunteers, and also the hardware vendors themselves.
If you encounter server errors reported by ComfyUI on such systems we cannot always reproduce them, and you will likely find more help by eg. searching the internet for “ComfyUI + your os/gpu”.
Related issues
Image generation is (really) slow
If you consider generation too slow, here are a few things to check:
- What resolution is your canvas? Start with a low resolution (eg. 512x512) and go up from there.
- Are you using SD 1.5 or SD XL? Note that SD XL uses a minimum resolution of 1024 and requires more resources.
- Are you running out of VRAM? There are tools to track GPU memory usage. If it hits your limit, you may not get an error, but extremely long generation times instead.
- What is your hardware? What is the expected performance for Stable Diffusion? You can find comparisons for many GPUs online.
- What kind of performance do you get when using ComfyUI directly?
- With Krita and the plugin running, go to http://127.0.0.1:8188 in your browser and “Queue Prompt”.
- If performance is bad there, the problem is not related to the Krita plugin.
Windows: OSError / WinError: The specified module could not be found
If you encounter errors like this one:
Error loading "C:\User\...\python\Lib\site-packages\torch\lib\c10.dll" or one of its dependencies.when starting the server, you are probably missing some required system DLL. You can download them from Microsoft .
More information: https://learn.microsoft.com/en-us/cpp/windows/latest-supported-vc-redist?view=msvc-170#latest-microsoft-visual-c-redistributable-version
Windows: [Errno 2] No such file or directory
If you encounter an error like this:
Server execution error: [Errno 2] No such file or directory:'C:\...\AppData\Roaming\krita\ai_diffusion\server\ComfyUI\custom_nodes\comfyui_controlnet_aux\ckpts\...[somefile].incomplete'when trying to use control layers, it is likely that the file path is too long.
Some Windows versions have a limit of 260 characters for file paths. To fix this issue:
- Move the server installation to a shorter path, eg.
C:\KritaAI - Enable long paths in Windows 10/11
macOS: xcrun: error: invalid active developer path (missing xcrun)
Install Xcode command line tools, eg. by running the following command in a terminal:
xcode-select --installmacOS: No images received from remote ComfyUI server
If you are connecting to a remote server like a different machine you own, or a cloud service like runpod.ai, and run into the situation where images appear to be generated but don’t show up: this might be related to SSL certificates on macOS. See this issue for solutions.
Custom ComfyUI
If you choose to manage your own ComfyUI installation rather than using the built-in installer, keep in mind that you are responsible for getting it running, installing the plugin’s prerequisites as needed, and keeping it up to date. ComfyUI is a fast-moving project with a huge number of extensions and potential for customization. As a result you may also sometimes encounter problems and conflicts that need to be resolved.
A lot of related issues can be resolved by carefully following the requirements and its troubleshooting section.
Related issues
Error: The following ComfyUI custom nodes are missing
Make sure you installed the nodes listed in the requirements. In case a custom node package is reported to be missing even though you installed it, please check that ComfyUI startup console output lists them as loaded, and does not report errors. Also make sure the nodes can be created in Comfy’s web UI!
Error: Could not find Upscale/CLIPVision/IP-Adapter model
Make sure you placed the models listed in the requirements in the specified folders. If models are still reported missing, first check if ComfyUI can find them. Open its web UI and create the respective loader nodes (“Load Upscale Model”, “Load CLIP Vision”, “Load IPAdapter Model”). If they are not listed there they are in the wrong folder or there is an issue with your search paths.
This is a SD 1.5/XL checkpoint, but the SD 1.5/XL workload has not been installed
Workloads refer to the files listed as Required models. Because you can use the plugin with either SD 1.5 or SD XL, it is not an error if one of them is missing - but you can only use those checkpoints for which you have all the prerequisites.
Error: Hyper LoRA model not found
Make sure you downloaded required LoRA for your base model. Create a “Load Lora” node in Comfy’s web UI and check if the file is listed there. If it cannot find it it’s in the wrong folder or there is an issue with your search paths.
